FTP Transfer
Monitor your FTP servers by testing their uploads and downloads. Track the round-trip-time, file upload time, and file download time of your FTP servers and get alerted instantly via email, SMS, PDF, or RSS. This is considered an advanced monitor in Site24x7.
Use case
Consider Zylker, a business that relies on daily data uploads and downloads between its internal servers. The company needs a reliable way to monitor the data transferred through the FTP server. By using Site24x7's FTP Transfer monitoring tool, Zylker gains comprehensive visibility into critical metrics, such as round-trip time and upload/download duration, ensuring optimal server performance. The tool features an instant notification system that sends alerts via email, voice, SMS, PDF, RSS, or push notifications, enabling Zylker's IT team to respond quickly to outages. This allows technicians to be assigned to minimize the risk of data loss. By ensuring seamless data transfers and dependable server operations, this approach protects Zylker's reputation and revenue.
Add an FTP Transfer monitor
- Click Admin > Inventory > Monitors > Add Monitor.
- Select FTP Transfer in Add Monitor screen.
- Specify the following information to add the monitor:
- Display Name: Provide a name for the FTP Server, which you want to monitor.
- Host Name: Specify the name of the host on which your server is hosted.
- File Transfer Mode: Select the file transfer mode from the drop-down list. The list of modes available are FTP, SFTP, FTPS (SSL), and FTPS (TLS).
- Port: Specify the port number from which you FTP server can be accessed. The default port will be set as 21.
- Check Frequency: Choose the required polling frequency. The frequency can be set to as frequent as every five minutes to as much as once a day.
- Connection Timeout: Specify the time in seconds needed to establish a connection with the host. If the connection is not established within the specified time, a "Connection Error" message will be reported. The minimum timeout limit is one second, and the maximum limit is 45 seconds.
- Check File Upload: Use the toggle button to enable or disable this option. When enabled, it checks for the upload performance via your FTP server by uploading a .txt file of size 10kb to your FTP server.
- Check File Download: This option checks for the download performance of your FTP server where the .txt file already uploaded in the destination folder will be downloaded to our servers. If only the download option is enabled, then you need to manually upload the .txt file and place it in the destination path.
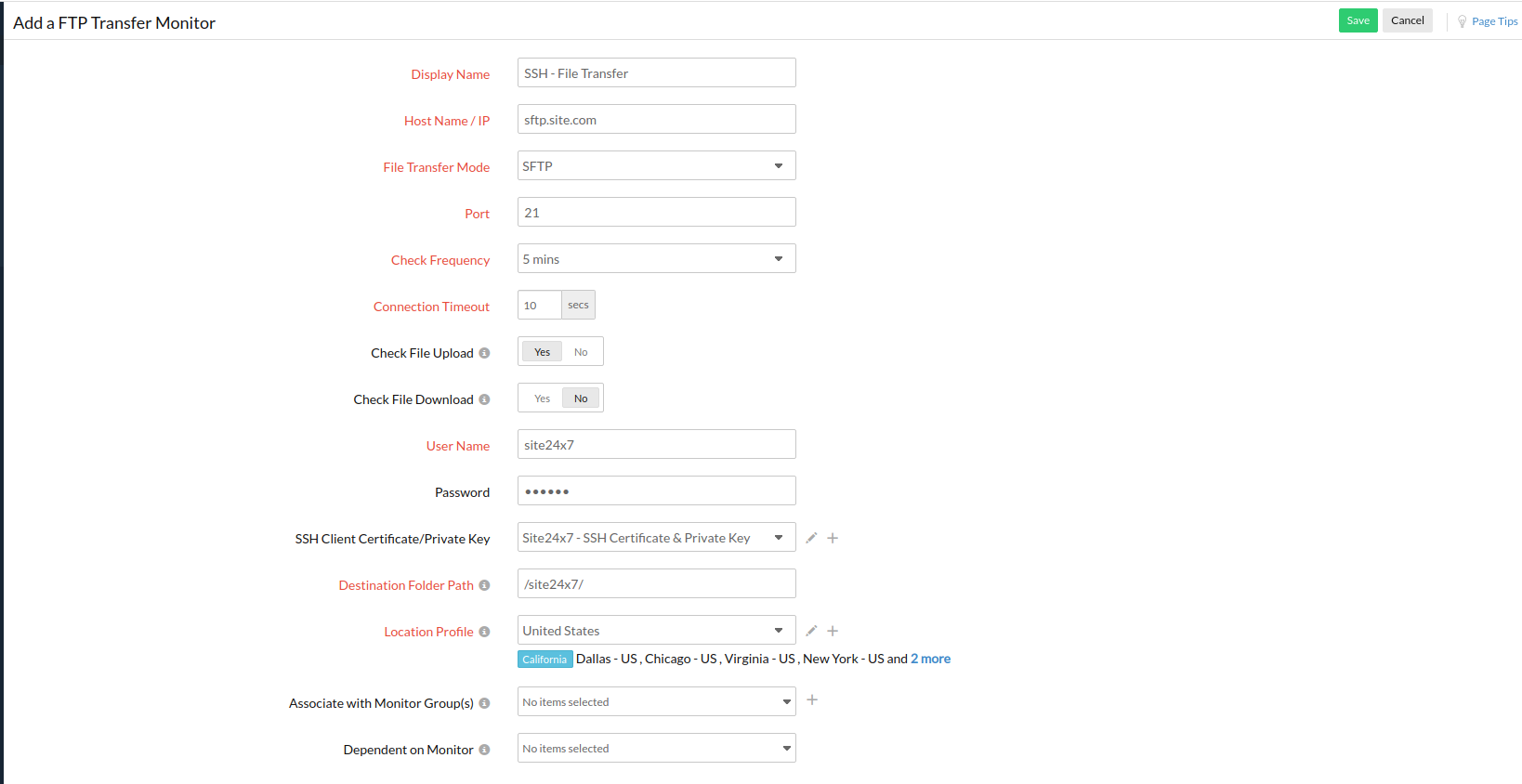
- Username: Specify the username of the FTP server.
- Password: Provide a password for the FTP server.
NoteThis is not a mandatory field. Site24x7 allows anonymous FTP logins.
- When the chosen File Transfer Mode is SFTP, the below drop-down will be displayed.
- SSH Client Certificate/Private Key: Choose an appropriate SSH Client Certificate from the drop-down menu to authenticate the transfer of data over the SSH server that requires authentication using a Private Key file. This will be applicable only for SFTP file transfer mode.
In case of FTP Transfer monitors, the following additional fields will be available in the Add Credential pop-up during the Credential Profile creation.
- SSH Client Certificate: Upload the certificate file signed with the authorized CA server's Private Key.
- SSH Private Key: Upload the appropriate Private Key of the configured SSH Client Certificate file. If the SSH Client Certificate is not configured, then upload the Private Key file, which is whitelisted in the end server's authorized Key list.
- Private Key Password: Provide the passphrase to decrypt the configured Private Key file if the configured Private Key file is password protected.
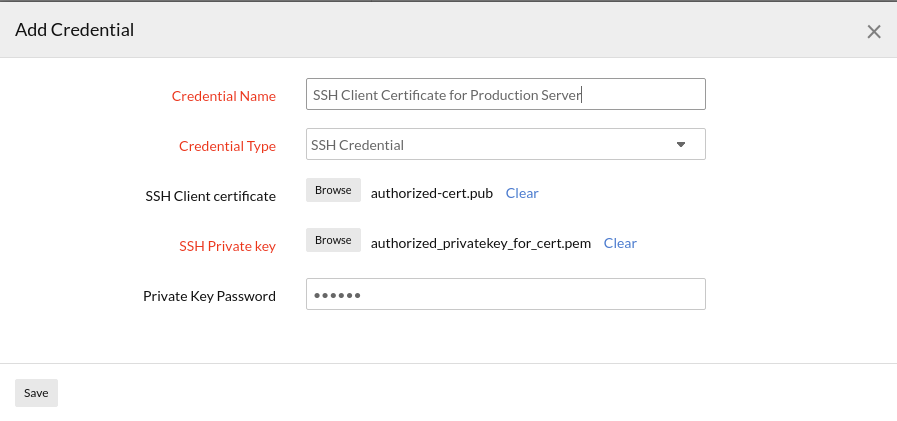
- SSH Client Certificate/Private Key: Choose an appropriate SSH Client Certificate from the drop-down menu to authenticate the transfer of data over the SSH server that requires authentication using a Private Key file. This will be applicable only for SFTP file transfer mode.
- When the File Transfer Mode is FTPS (Use SSL) or FTPS (Use TLS), the below drop-down will be displayed.
- Client Certificate: Choose the appropriate Client Certificate from the drop-down (it has to be a PKCS#12 file). Click the + button to add a new Credential Profile.
- Destination Folder Path: Specify the path of the destination folder. This field is mandatory when you opt to upload, download, or both. For monitoring a /root destination path, you need to enter a valid username and password.
- Location Profile: Select a location profile from the drop-down list from where the FTP server will be monitored. You must configure at least one primary location for monitoring. You can either pick IPv6/IPv4 locations or setup an On-Premise Poller to serve as a monitoring station.
- Associate with Monitor Group(s): Associate your monitor with multiple monitor groups by selecting the relevant monitor groups from the drop-down list. This allows for logical grouping of your monitors.
- Dependent on Monitor: Select a monitor from the drop-down list to choose it as your dependent resource. You can add up to five monitors as dependent resources. Alerts to your monitor will be suppressed based on the DOWN status of your dependent resource.
Note- Configuring a dependent resource and suppressing alerts based on the dependent resource's status is part of providing you with better false alert protection.
- If you select None in the dependent resource field, alerting will proceed as per your normal configuration settings. No alerts will be suppressed in this case, as the monitor doesn't have any dependent resources.
- Multiple monitor group support for monitors allows a monitor to be associated with multiple dependent resources in different monitor groups. If during a normal monitor status check, any one of these dependent resources' status is identified as DOWN, the alert for the monitor will be automatically suppressed. However, the dependency configuration at monitor level is always given the higher priority over any other monitor group-level dependency configuration for suppressing alerts.
- Specify the following details for Configuration Profiles:
- Threshold and Availability: Select a threshold profile from the drop-down list or choose the default threshold set available. Receive notifications when the resources cross the configured threshold and availability.
To create a customized threshold profile, refer Threshold and Availability. - Tags: Associate your monitor with predefined Tag(s) to help organize and manage your monitors creatively. Click on the + button to add Tags.
- IT Automation: Select an automation to be executed when the website's status (down, trouble, up, any) or attribute changes. The defined action gets executed when there is a state change and selected user groups are alerted.
To automate corrective actions on failure, refer IT Automation. - Execute IT automation during scheduled maintenance: Configuring a scheduled maintenance window allows you to suppress alerts for select IT resources during routine maintenance tasks. Select the check box to enable the option to execute IT automation—script executions, server commands, and more—during this period.
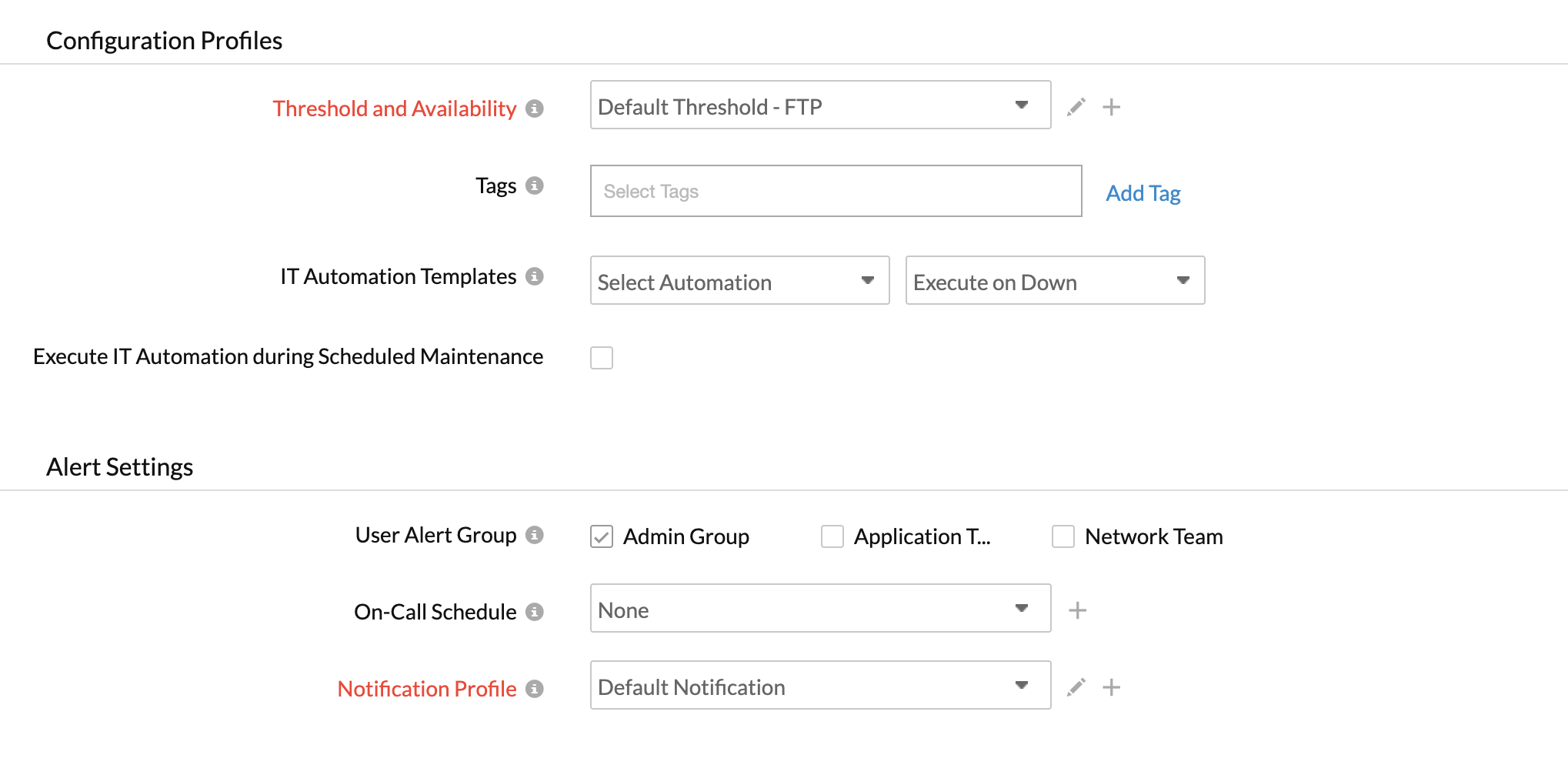
- Threshold and Availability: Select a threshold profile from the drop-down list or choose the default threshold set available. Receive notifications when the resources cross the configured threshold and availability.
- Specify the following under Alert Settings:
- User Alert Group: Select the user group that need to be alerted during an outage. To add multiple users in a group, see User Groups.
- On-Call Schedule: Choose an On-Call Schedule of your preference from the drop-down to ensure that the notifications are sent to assignees in specific shift hours, helping them to respond quickly to alerts or incidents.
- Notification Profile: Choose a Notification Profile from the drop-down or select the default profile available. Configuring a Notification Profile helps to determine when and who needs to be notified in case of downtime.
NoteYou can receive alerts if the monitors are associated to user groups irrespective of the On-Call shift you've configured.
- Third-Party Integrations: Associate your monitor with a pre-configured third-party service. Doing so lets you push your monitor alarms to selected services and facilitate improved incident management.
NoteIf you haven't setup any integrations yet, navigate across to Admin > Third Party Integration to create one. Tell me more.
- Click Save.
Learn more about the various performance metrics of a FTP Transfer Monitor.
Related articles
-
On this page
- Use case
- Add an FTP Transfer monitor
- Related articles
