Server monitor settings (agent-based monitoring)
This document explains the server monitor settings. Configure these settings to apply changes to all the server monitors associated with your account.
Use the settings page to:
- Enable automatic upgrades of your server monitoring agents.
- Automatically discover bonding interfaces.
- Enable StatsD metrics, along with various other actions.
Prerequisite
The settings can only be modified by users with Super Admin access.
How do you access the server monitor settings page?
To access the server monitor settings page:
- Log in to the Site24x7 portal.
- On the left navigation pane, click Admin > Monitor > Settings.
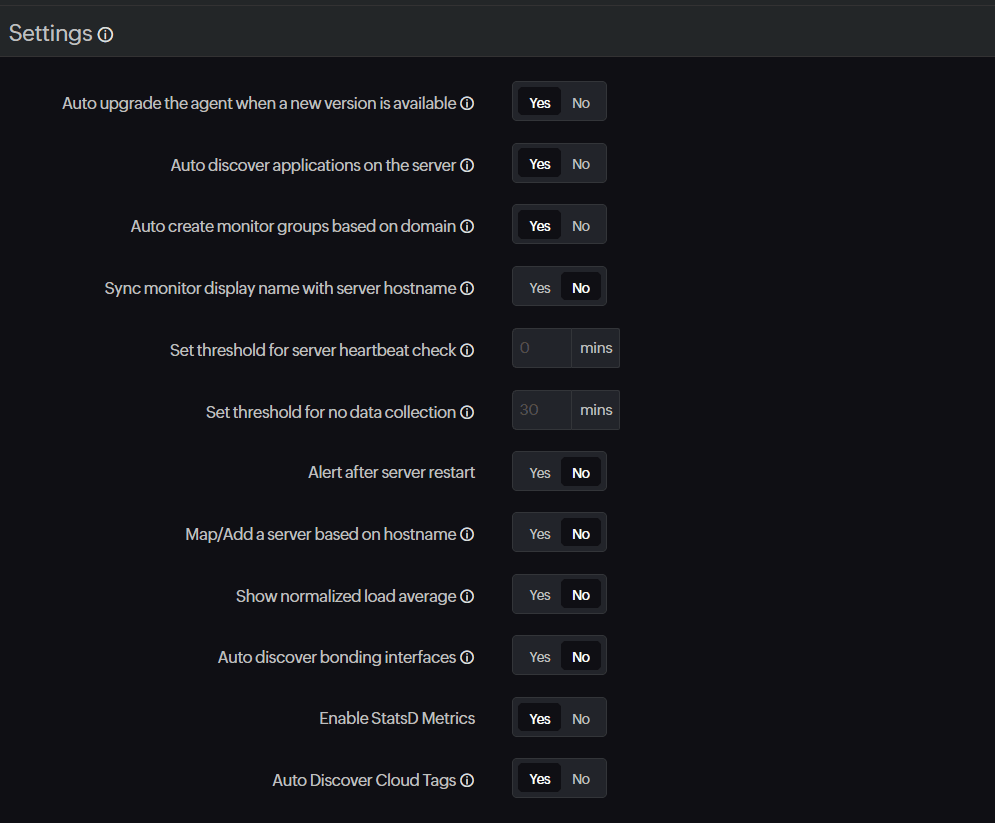
Server monitor settings
Auto upgrade the agent when a new version is available
Default option: YesWhen this option is enabled (i.e., kept as Yes), all agent upgrades that are being rolled out in phases will be applied to the agents installed on your servers. Agent upgrades are released in batches according to internal parameters like the region and environment. Refer to this knowledge base document on agent upgrades to learn more about the agent upgrade process.
Auto discover applications on the server
Default option: YesWhen this option is enabled (i.e., kept as Yes), the agent automatically discovers Microsoft Windows applications (like IIS, SQL Server, Exchange, Hyper-V, and SharePoint) and Linux-based applications (like Docker) and creates their respective monitors based on license availability. If you have exhausted your license availability, the applications will still be automatically discovered, monitors will be created, and the monitors will be suspended.
To opt out of automatic application discovery at the account level, disable this feature by toggling to No. If you want to discover the applications manually and create their respective monitors, it is still possible by triggering application discovery on demand via any of these methods:
- Click the hamburger icon (
 ) next to your server monitor and select Discover Applications.
) next to your server monitor and select Discover Applications. - On the left navigation menu, click Admin > Bulk Action > Rediscover Server Applications. Select the servers on which you would like to discover applications, then click Rediscover.
- Navigate to the server monitor page, click the Summary tab, and in the Application Details widget, click Rediscover Applications.
Auto create monitor groups based on domain
Default option: YesWhen this option is enabled (i.e., kept as Yes), Site24x7 creates a monitor group based on the domain information collected during the server monitor registration phase (the installation phase). All the servers under this domain will be automatically added to this monitor group. Toggling to No in this field skips the creation of this monitor group.
Sync monitor display name with server hostname
Default option: NoWhen this option is enabled (i.e., toggled to Yes), the server monitor's display name will be synced with the server's hostname. By default, the server monitor uses the hostname as the display name during server monitor creation. If the hostname changes for any reason, enabling this option syncs the monitor's name with the updated hostname.
Set threshold for server heartbeat check
Default option: 7 minutesSet the threshold for the server heartbeat check, which triggers an alert when breached. The server's availability is decided based on the time interval set for the heartbeat check. The permitted values for this field range from two minutes to 60 minutes. To opt out of heartbeat check alerts, set the value in this field to 0.
Set threshold for no data collection
Default option: 30 minutesSet the threshold to trigger an alert when the performance and health metrics of your server are not collected for more than the specified duration. The permitted values for this field are numeral values above 30.
Alert after server restart
Default option: NoIf your server goes down, you will receive a Down Alert from the agent. However, you will not get a separate Server Restarted alert even if the server comes back online after a crash or sudden shutdown.
When this option is enabled i.e., set to Yes, the agent will try to detect if a restart happened by checking the server's uptime. If it detects a restart, you will then receive a Server Restarted alert. This is useful for situations where the agent might not have registered a Down status before a sudden restart or crash.
Map/Add a server based on hostname
Default option: NoWhen this option is enabled (i.e., toggled to Yes), the server monitors will be created based on hostnames instead of the default data: server Universal Unique Identifiers. To understand the value of this feature, you can learn more from this knowledge base use case document.
Show normalized load average
Default option: NoWhen this option is enabled (i.e., toggled to Yes), the server load average will be normalized for the number of server CPU cores. This feature is supported by the Linux server monitoring agent version 17.7.1 and above. To understand the value of this feature, you can learn more in the form of a use case in this knowledge base document.
Auto discover bonding interfaces
Default option: NoWhen this option is enabled (i.e., toggled to Yes), the bonded interfaces of your Linux servers will be automatically discovered and monitored, and the respective metrics will be displayed on the Network tab of the server monitor.
Enable StatsD Metrics
Default option: YesWhen this option is enabled (i.e., kept as Yes), the server monitoring agent is enabled to collect and aggregate metrics from custom applications. Learn more about the Site24x7-StatsD integration.
Auto Discover Cloud Tags
Default option: YesWhen this option is enabled (i.e., kept as Yes), the tags provided to the VMs in your cloud console will be reflected in their respective server monitors.
To configure your server monitors individually
- Set alerting criteria via Threshold Profiles
- Set Notification Profiles
- Server monitoring best practices
- Configure your server monitors during installation
To configure your server monitors based on conditional filters, use Configuration Rules. Learn how Configuration Rules can simplify your server monitor configuration process through this use case.
What's next for you?
- Create a server monitor: Windows | Linux | FreeBSD | macOS
- Deploy a server monitoring agent on multiple servers, VMs, and hosts at once: Windows | Linux
- Performance metrics you can monitor on your servers: Windows | Linux | FreeBSD | macOS
- Service monitoring and process monitoring
- Monitoring files, directories, URLs, firewalls, syslog, event logs, and more
-
On this page
- Prerequisite
- Settings
- Auto-upgrade consent
- Auto-discovery of Applications
- Create monitor groups
- Display name and hostname sync
- Heartbeat check threshold
- Data Collection interrupton alerts
- Server restart alert
- Unique identifier of server
- Normalized load average
- Bonding interface auto-discovery
- Enable StatsD monitoring
- Fetch Cloud tags
