On-Premise Poller for Linux
On-Premise Poller helps monitor your internal network and resources like URLs and network devices behind a firewall. Thus you can keep track of the resources behind the virtual private network (VPN). This software is near zero maintenance and firewall friendly and can be considered as a private monitoring station complementing Site24x7's 100+ global monitoring locations. To monitor your website transactions using a real browser monitor, you can set up a private monitoring location using our Linux flavored On-Premise Poller. The service name is Site24x7 On-Premise Poller service. Learn more about our On-Premise Poller architecture.
You can add an On-Premise Poller for Linux using three methods:
For machines configured with SELinux
If your machine has SELinux configured, it needs to be temporarily disabled for the On-Premise Poller installation to be successful. To disable SELinux:
Open a Terminal with root privileges and execute this command:
setenforce 0
Add On-Premise Poller for Linux
- Log in to your Site24x7 account.
- Click Admin > On-Premise Poller > Click on the (+) icon
- Select Add On-Premise Poller
- Select the installation platform as Linux in the Add On-Premise Poller screen
Install the On-Premise Poller
- Copy, paste, and execute the following commands in your terminal to install the On-Premise Poller
64 bit OS:sudo wget http://staticdownloads.site24x7.com/probe/Site24x7OnPremisePoller_64bit.bin
NoteVerify the integrity of the downloaded On-Premise Poller using checksum validation.
32 bit OS:sudo chmod 755 Site24x7OnPremisePoller_64bit.bin
sudo ./Site24x7OnPremisePoller_64bit.binsudo wget http://staticdownloads.site24x7.com/probe/Site24x7OnPremisePoller.bin
Note- As per our latest announcement, the 32-bit On-Premise Poller is no longer supported from version 6.5 and above.
- Verify the integrity of the downloaded On-Premise Poller using checksum validation.
sudo chmod 755 Site24x7OnPremisePoller.bin
sudo ./Site24x7OnPremisePoller.bin - The InstallShield Window will open up when the files are executed. Click Next
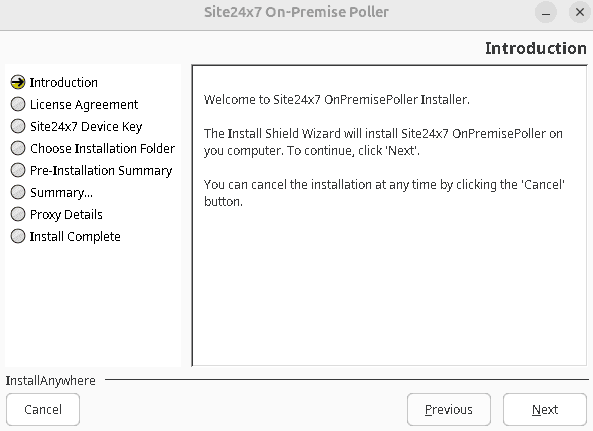
- Read the License agreement and click Next to proceed
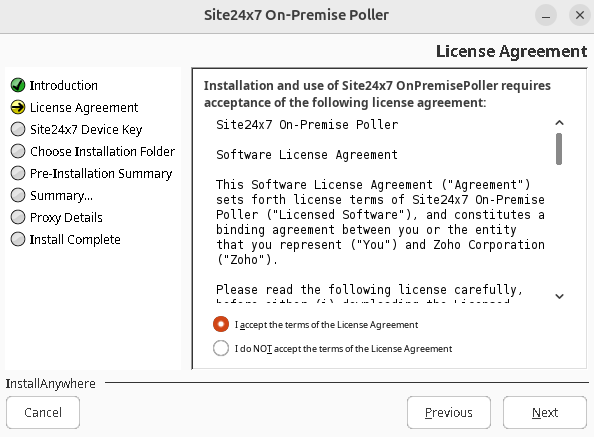
- Enter your Device Key when prompted. Click Next
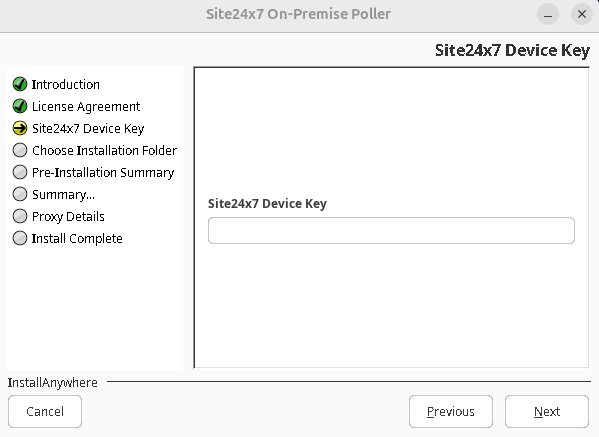
NoteThe Device Key can be obtained from Admin > Developer > Device Key
- Specify the directory where the On-Premise Poller needs to be installed
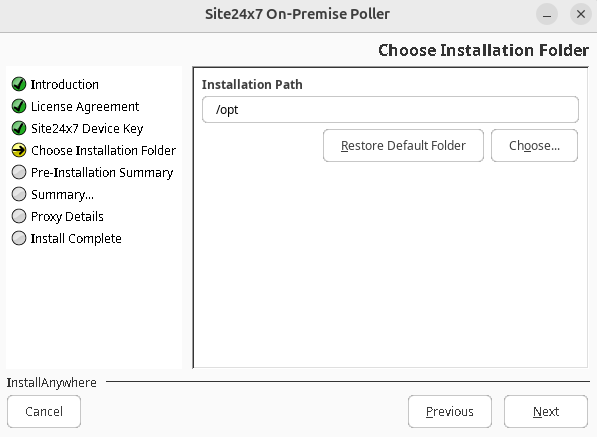
- Click Next. Check the pre-installation summary and click Install.
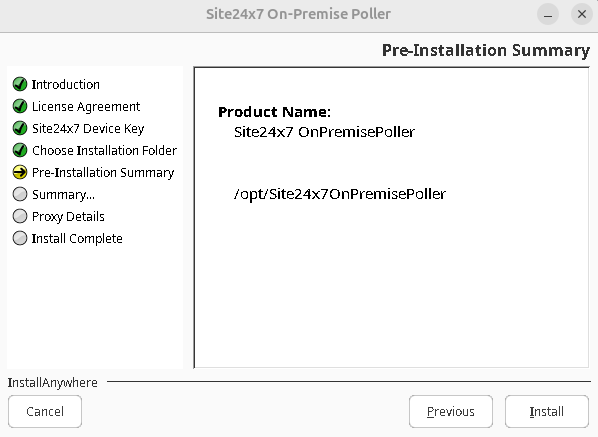
- Enable the checkbox to provide Proxy details.
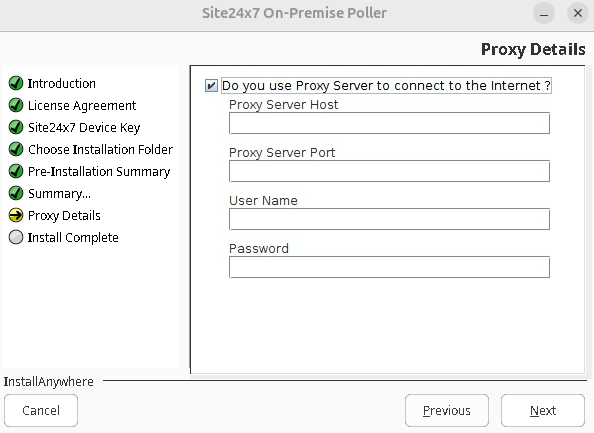
- Mention the proxy details and click Next to complete the installation.
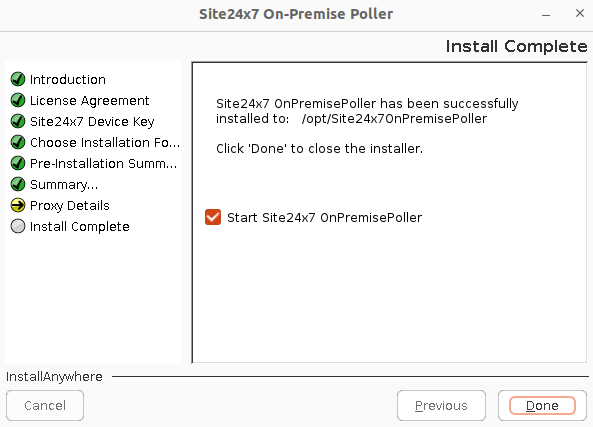
- Check the Start Site24x7 OnPremisePoller box to launch On-Premise Poller automatically and click Done. You have installed the Site24x7 On-Premise Poller successfully.
- You can uncheck the box if you don't want to launch Site24x7 On-Premise Poller right after installation.
- Read more to check out the other ways to set proxy during installation
- Also provide access to the below domains and ports for communication between On-Premise Poller and Site24x7 server.
Domain Port https://dms.zoho.com 443 https://plus.site24x7.com 443 https://plus2.site24x7.com 443 https://pluspoller.site24x7.com 443 - To start the installed Linux Poller, go to the directory in the terminal where the Poller is installed.
- Use the following command to start the On-Premise Poller as a service:
Refer to this documentation for steps to install the On-Premise Poller as a service and troubleshoot common issues.
/etc/init.d/site24x7-onpremise-poller start
- Once the On-Premise Poller has successfully started, you would find it added under Admin > On-Premise Poller in Site24x7 control panel.
- Optional: To extend support for On-Premise Poller in Web Transaction (Browser) and Web Page Speed (Browser), execute the following commands in the terminal to install the required packages in CentOS 7.0 to 7.8 or RHEL 7.x.
64 bit OS:
bash -c "$(curl -sL https://staticdownloads.site24x7.com/rbmagent_poller/rbm_wpa_packages.sh
The added Poller will act as another location in addition to Site24x7's 100+ global monitoring locations to monitor intranet website URLs, ports, etc. The On-Premise Poller location will be listed under Admin > Configuration Profiles > Location Profile.
Enabling back SELinux
Enable back SELinux using the command:
setenforce 1
Edit/Modify the added On-Premise Poller
- Click the On-Premise Poller which you want to edit in Monitors screen.
- Enter an appropriate display name for the added monitor.
- The host name, IP address, and the details of On-Premise Poller will be displayed by default.
- Select the user group that need to be alerted during a outage.
- To add multiple users in a group, see User Groups.
- Click Save.
Troubleshooting Tips:
- My On-Premise Poller is not getting registered
- Checking the accessibility of Site24x7 server from the On-Premise Poller
- Silent installation of Linux On-Premise Poller
- Configure proxy for an already installed On-Premise Poller
- Polling frequency of monitors polled from On-Premise Poller
- How secure is On-Premise Poller
- Necessary ports to allow access to the installed On-Premise Poller in my secure network
- Amount of bandwidth consumed by the On-Premise Poller software
