Azure Blob Storage Monitoring Integration
Azure Blob Storage is optimized for storing massive amounts of unstructured data. Azure Blob Storage helps you create data lakes for your analytics needs and provides storage to build powerful cloud-native and mobile apps.
You can now monitor your Blob Storage, obtain precise metrics, create thresholds, automate operations, and stay on top of outages with Site24x7's integration.
Setup and configuration
Adding Azure Blob Storage while configuring a new Azure monitor
If you haven't configured an Azure Monitor yet, add one by following the steps below:
- Log in to your Site24x7 account.
- Choose Cloud from the left navigation pane, and select Azure > Add Azure Monitor. You can also follow these steps to add an Azure Monitor.
- During Azure monitor configuration, in the Edit Azure Monitor page, select Azure Blob Storage from the Service/Resource Types drop-down.
Adding Azure Blob Storage to an existing Azure monitor
If you already have an Azure monitor configured for the tenant, you can add Azure Blob Storage by using the following steps:
- Log in to your Site24x7 account.
- Navigate to the Infrastructure, Inventory, or Management Dashboard from the left pane of the Azure monitor for which you wish to add Azure Blob Storage.
- Click the hamburger icon
 and then Edit, which will bring you to the Edit Azure Monitor page.
and then Edit, which will bring you to the Edit Azure Monitor page. - In the Edit Azure Monitor page, select the corresponding Subscription and Resource Group from the drop-down menu, select Azure Blob Storage from the Service/Resource Types drop-down, and click Save.
After successful configuration, go to Cloud > Azure, select Azure Blob Storage from the Azure monitor drop-down. Now you can view the discovered Blob Storage.
It will take 15-30 minutes to discover new Azure resources. For immediate discovery of the selected configuration, go to the Infrastructure Dashboard of the Azure monitor and click on Discover Now from the ![]() icon.
icon.
Polling frequency
Site24x7's Azure Blob Storage Monitor collects metric data every minute and the statuses every five minutes.
Supported metrics
The following metrics are collected:
| Metric name | Description | Statistic | Unit |
|---|---|---|---|
| Blob Capacity | The amount of storage used by the storage account's blob service | Average | Bytes |
| Blob Count | The number of blobs in the storage account's blob service | Average | Count |
| Blob Container Count | The number of containers in the storage account's blob service | Average | Count |
| Index Capacity | The amount of storage used by Azure Data Lake Storage Gen2 (hierarchical) indexer | Average | Bytes |
| Availability | The percentage of availability for the storage service or the specified API operation | Average | Percentage |
| Transactions | The number of requests made to a storage service or the specified API operation: this number includes successful and failed requests along with requests that produced errors | Average | Count |
| Egress | The amount of egress data: this number includes egress from an external client into Azure Storage as well as egress within Azure | Average | Bytes |
| Ingress | The amount of ingress data: this number includes ingress from an external client into Azure Storage as well as ingress within Azure | Average | Bytes |
| Success E2E Latency | The end-to-end latency of successful requests made to a storage service or the specified API operation | Average | Milliseconds |
| Success Server Latency | The latency used by Azure Storage to process a successful request: this value does not include the network latency specified in Success E2E Latency | Average | Milliseconds |
Threshold configuration
Global configuration
- Go to the Admin section in the left navigation pane.
- Select Configuration Profiles from the left pane and choose the Threshold and Availability (+) tab from the drop-down menu. Click on Add Threshold Profile in the top-right corner.
- Choose the monitor type as Azure Blob Storage. Now you can set the threshold values for all the metrics mentioned above.
Monitor-level configuration
- Go to Cloud > Azure and select Azure Blob Storage from the drop-down menu.
- Choose a resource for which you would like to set a threshold and then click the hamburger icon
 . Choose the Edit option, which will direct you to the Edit Azure Blob Storage Monitor page.
. Choose the Edit option, which will direct you to the Edit Azure Blob Storage Monitor page.
You can set the threshold values for the metrics by selecting the Threshold and Availability option. You can also configure IT automation at the attribute level.
IT Automation
Site24x7's IT Automation tools help with automatically resolving performance degradation issues. When a breach occurs, the alarm engine continuously examines the system events for which thresholds have been defined and performs the mapped automation.
How to configure IT Automation for a monitor.
Configuration Rules
With Site24x7's Configuration Rules, you can set parameters like Threshold Profile, Notification Profile, Tags, Monitor Group, and others for multiple monitors. While adding additional monitors, you can run a scan and associate any of the previously generated rules that suit the monitor configurations.
How to add a configuration rule.
Summary
The Summary tab will give you the performance data organized by time for the above-mentioned metrics.
- To view the summary, go to Cloud > Azure and click the Azure monitor > Azure Blob Storage.
- Click a resource and select the Summary tab.
By doing so, you can view the Blob Capacity, Blob Count, Blob Container Count, Ingress, Egress, and much more.
Reports
Gain in-depth data about the various parameters of your monitored resources and highlight your service performance using our insightful reports.
To view reports for Azure Blob Storage:
- Navigate to the Reports section in the left navigation pane.
- Select Azure Blob Storage from the menu on the left.
You can find the Availability Summary Report and the Performance Report for one selected monitor, or you can get the Inventory Report, Summary Report, Availability Summary Report, Health Trend Report, and the Performance Report for all the Blob Storage monitors.
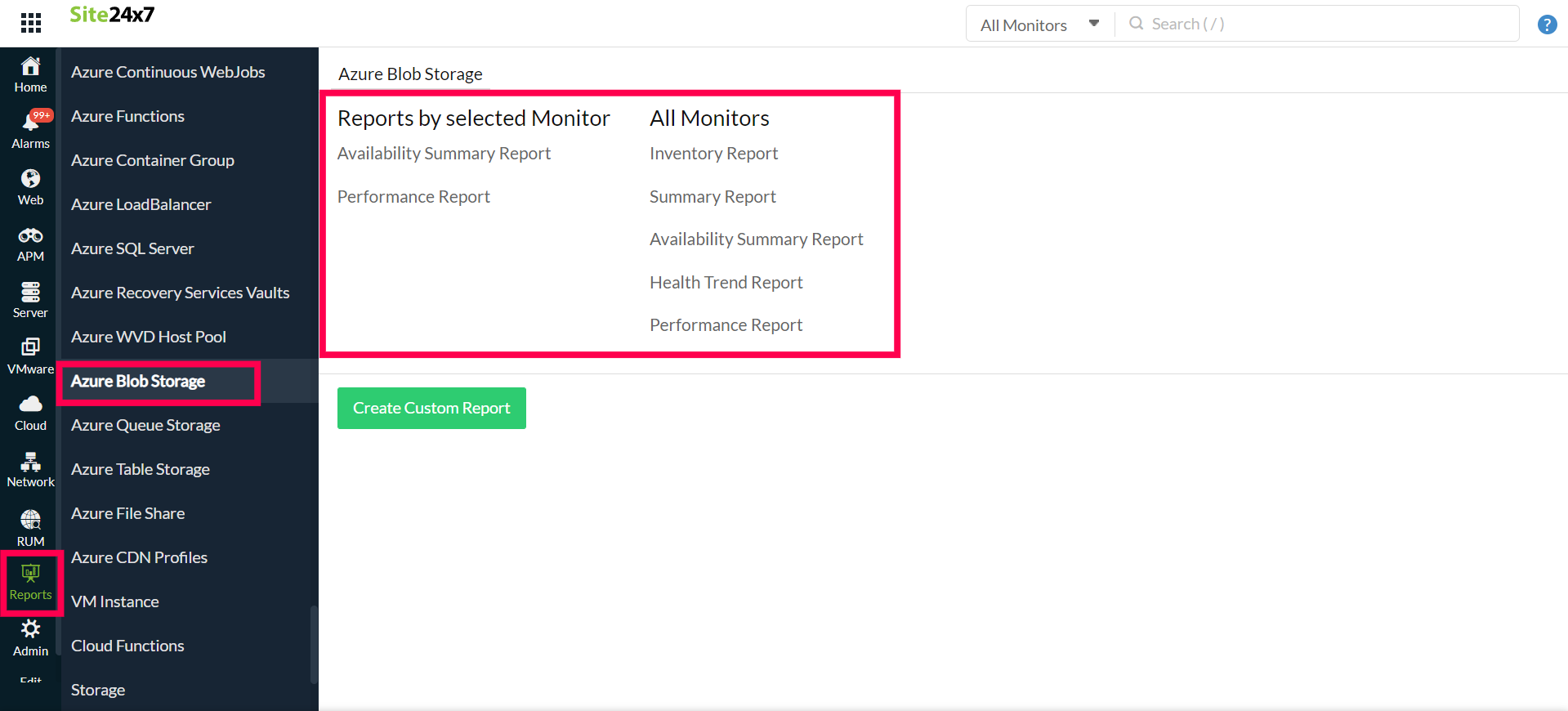
You can also get reports from the Summary tab of the Azure Blob Storage Monitor.
- Go to the Summary tab of the Azure Blob Storage Monitor, and get the Availability Summary Report of the monitor by clicking on Availability or Downtime.
- You can also find the Performance Report of the monitor by clicking on any chart title.
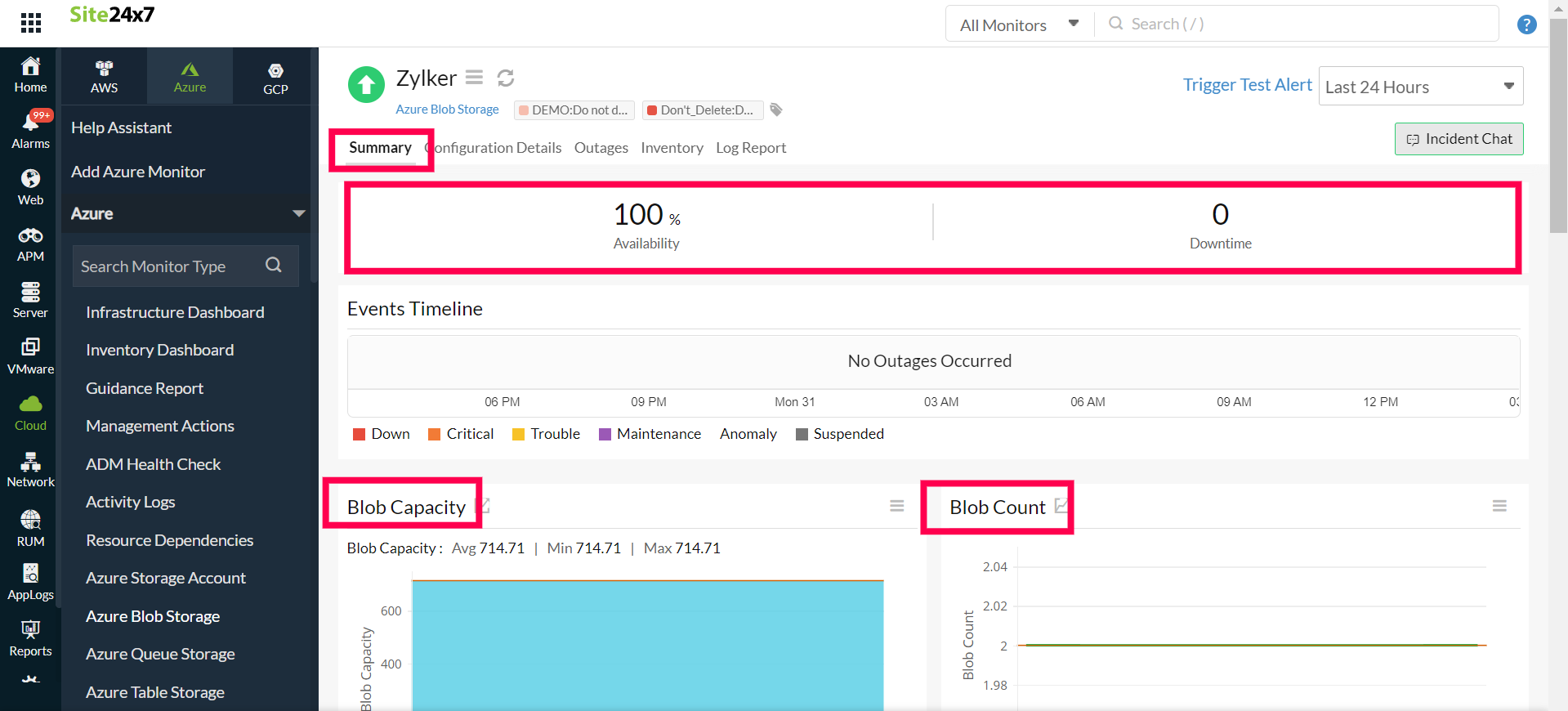
Site24x7's Azure Blob Storage monitoring interface
Get an overview of the availability and usage status of your Blob Storage.
Summary
The Summary tab will help you view the Blob Capacity, Blob Count, Blob Container Count, Success E2E Latency, and Success Server Latency, as well as Ingress and Egress related information.
Containers
The Containers tab lists the containers under the Blob Storage Account, along with the details including Access Level, Lease State, Immutability Policy, and details on the Legal Hold. You can set thresholds to get alerted when the Access Level has been modified. You can also apply these thresholds in bulk.
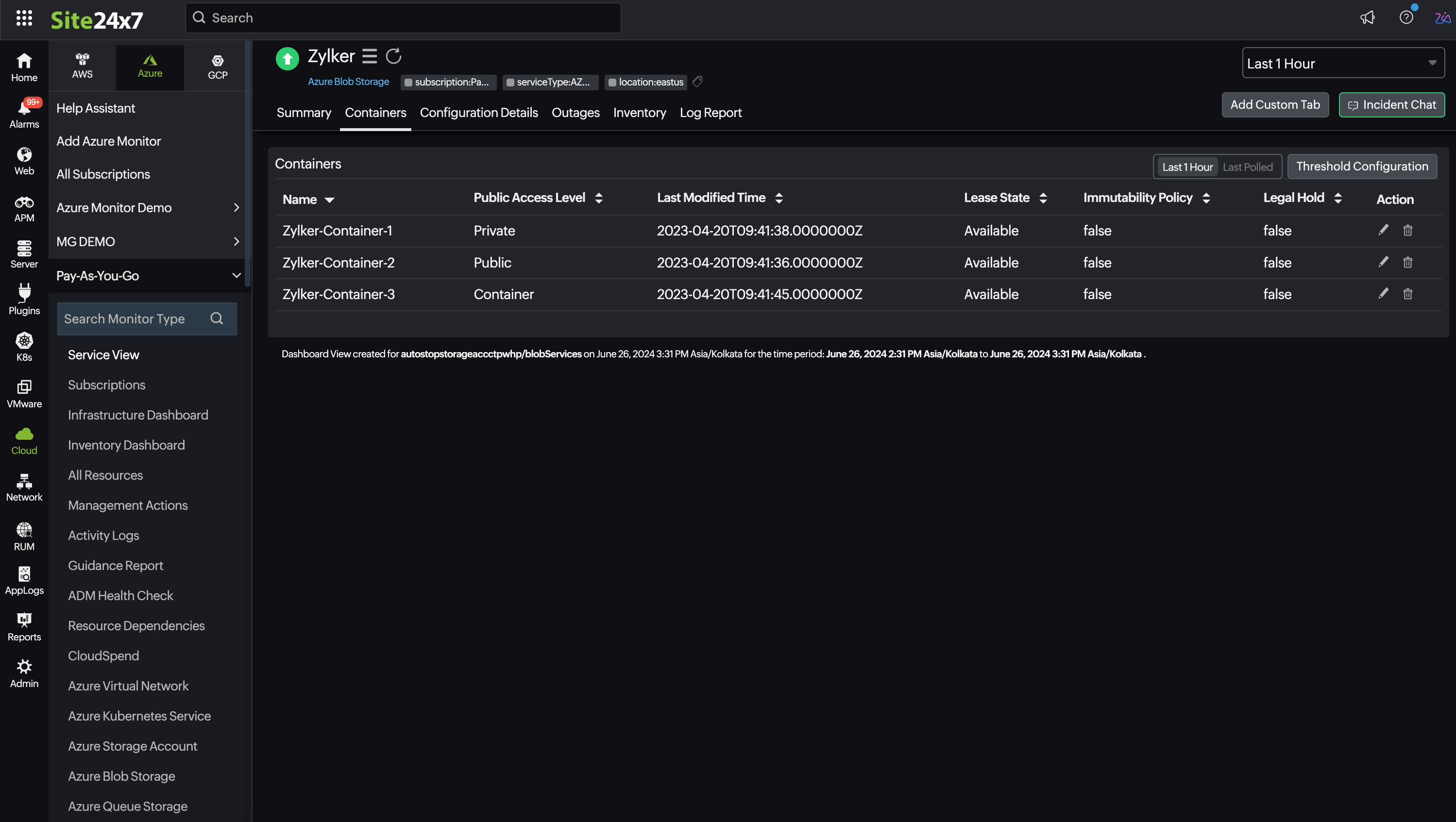
Configuration Details
The Configuration Details tab provides the configuration details of your Blob Storage. Details on the ID, Location, Resource Group, and Subscription are included in this section.
Outages
The Outages tab provides the history of the Blob Storage statuses, including Down, Trouble, and Critical.
Inventory
The Inventory tab provides the licensing details, the Threshold and Availability Profiles, the Notification Profiles set, the set User Alert Group, and the monitor created time and modified time.
Log Report
The Log Report tab lists all the logs collected during every data collection, along with their statuses.
Related links:
How to add an Azure monitor.
How to integrate an Azure App Service monitor.
How to integrate Azure Virtual Machine monitor.
How to configure IT Automations for a monitor.
View the list of monitor reports.
