Windows 10 end of life: Strategy for IT teams


What happens after the Windows 10 EOL
If you use Windows 10 after October 14, 2025, your devices will continue to function normally, but Microsoft will not provide additional feature updates or security patches to Windows 10 devices, leaving them prone to attacks. In short, if you use Windows 10 after October 14, 2025, Microsoft will not:
- Roll out free monthly security update releases for your system
- Provide technical support
- Release any bug fix patches
Strategy for Windows 10 EOL
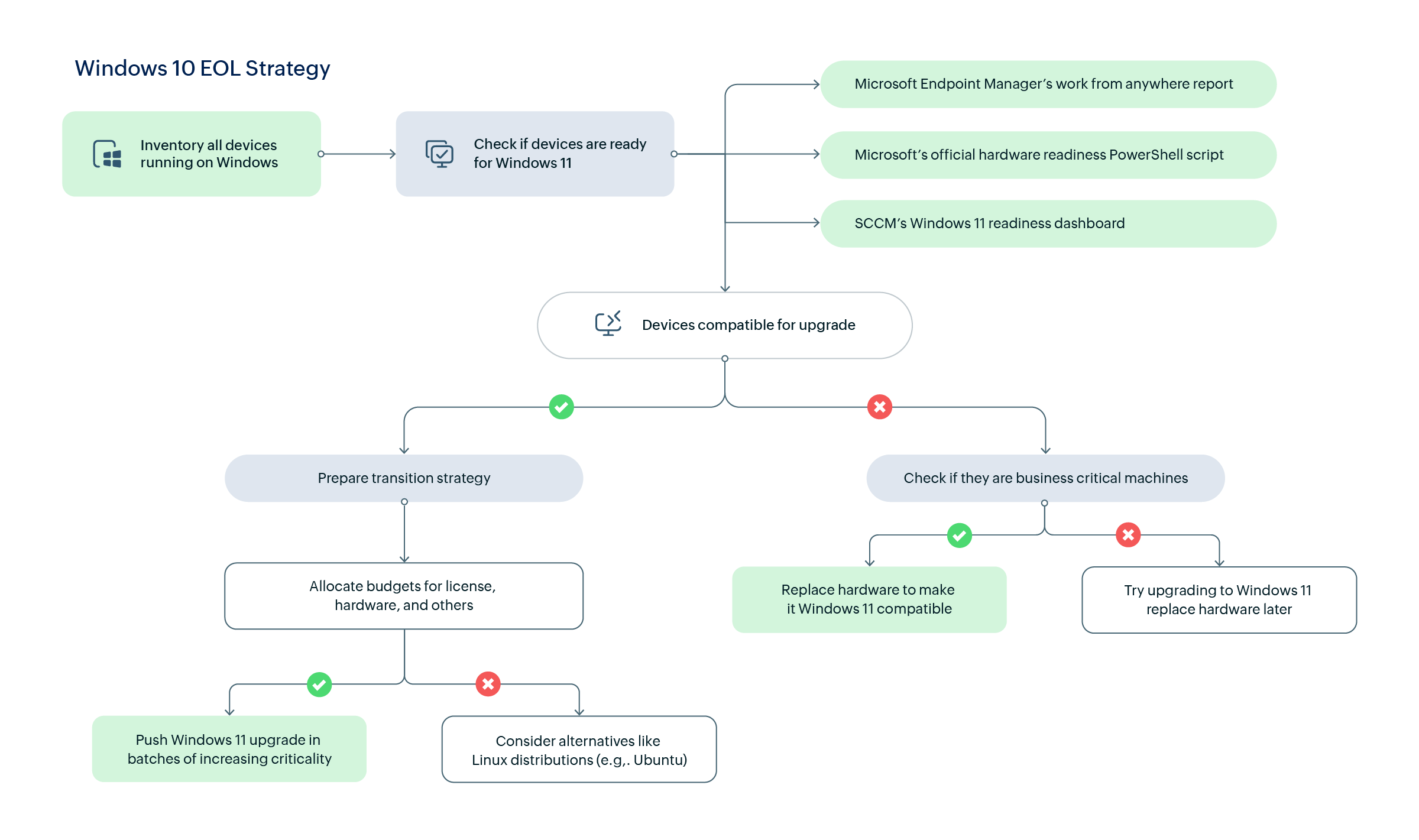
Are your devices ready for Windows 11?
Sysadmins and chief technology officers now have a daunting task of checking if their existing fleet of workstations running on Windows 10 are ready for Windows 11. Here are the three most common ways to check if your Windows 10 workstations can handle the upgrade.
Microsoft Endpoint Manager
You might prefer this method if you use Microsoft's Endpoint Manager tool. In Endpoint Analytics, you should first find the Work from Anywhere report, which contains the Windows 11 hardware readiness report. Here is how you can access this report.
- Enable Endpoint Analytics for your tenant if you have not already done so. Devices must also be enrolled in Intune or co-managed with Configuration Manager.
- To access the Endpoint Analytics tab, sign in to Microsoft Intune Admin Center. Then, navigate to Reports > Endpoint Analytics.
- Once you have navigated to the Endpoint Analytics tab, open the Work from Anywhere report. This report provides a readiness score with detailed explanation of device compatibility with the Windows 11 upgrade. It highlights the devices that meet and fail the Windows 11 requirements and provides remediation recommendations for incompatible devices.
Hardware Readiness PowerShell script
If you do not have Microsoft Endpoint Manager, a simple way to check for Windows 11 readiness is the Hardware Readiness PowerShell script. We recommend downloading the script directly from Microsoft's official page here. Here is how you can use this script:
Download the Hardware Readiness script from Microsoft's repository here. As a best practice, even if you trust the script provider, run it on test batches and then on small batches. Use endpoint managers like Intune or Site24x7's IT Automation suite for automation and bulk deployment of this script on multiple managed devices. As an added safety measure, verify if the script is digitally signed by Microsoft.
- Open an elevated PowerShell console.
- Enable script execution:
Set-ExecutionPolicy -Scope Process -ExecutionPolicy RemoteSigned - Navigate to the folder containing the script and execute the script: .\HardwareReadiness.ps1
- The result contains a compatibility report, which tells you if the device can handle Windows 11 upgrade.
The entry in the "return code" tells you if the device is compatible for Windows 11 upgrade. Here is the list of possible return codes and what they mean:
- -2: The script didn't run successfully
- -1: At least one hardware requirement check didn't complete successfully
- 0: Device meets all Windows 11 hardware requirements
- 1: Device does not meet at least one Windows 11 hardware requirement. Check the "returnReason" string to know the exact hardware parameter that requires fixing.
System Center Configuration Manager (SCCM
System Center Configuration Manager (SCCM) provides a Windows 11 Upgrade Readiness Dashboard to assess device compatibility.
- Make sure you have SCCM version 2203 or later to access the readiness dashboard.
- Enable hardware inventory for all client devices in SCCM.
- Open the SCCM console and navigate to Monitoring > Windows 11 Readiness Dashboard.
The dashboard displays device readiness status, categorized as:
- Ready for Upgrade: Devices meeting all requirements.
- App/Driver Upgrade Required: Devices needing updates.
- Cannot Upgrade: Devices failing to meet requirements.
Develop a transition plan
Transitioning an enterprise from Windows 10 to Windows 11 requires careful planning and execution. Here's a step-by-step guide:
- Identify devices that are ready for an upgrade and those that require hardware replacements.
- Allocate funds for hardware upgrades, licensing, and potential training costs.
- Create a phased rollout plan to minimize disruptions.
- Communicate the transition plan to key stakeholders, including department heads and end users.
- Provide a clear roadmap and address concerns about potential downtime or changes in workflows.
- Ensure data backup and recovery plans are in place before initiating upgrades.
- Select a small group of devices and users for pilot testing. Use deployment tools like Intune, SCCM, or ManageEngine EndpointCentral for automated and scalable upgrades. Some tools will already have the KB in queue i.e., KB5046633.
- Continuously monitor the performance of upgraded devices to address any compatibility or performance issues promptly.
By following these steps, you can ensure a smooth and efficient transition to Windows 11 while minimizing disruptions to business operations. Note that Microsoft has announced that Windows 11 licenses are free for the devices that are currently running Windows 10 and Windows 11 hardware compliant.
Hardware incompatible devices might still require an upgrade, but it is not recommended since there will not be any support from Microsoft when issues occur. If there are budget restraints in upgrading the existing Windows 10 devices' hardware to Windows 11 compliant, consider other alternatives like Linux.
How does Site24x7 assist?
As the clock ticks closer to Windows 10's end of life, you can welcome this transition as an opportunity to modernize and secure your IT ecosystems. Microsoft claims Windows 11 as its most secure operating system yet.
Utilizing Site24x7's server monitor, which provides a free inventory report, and a pending Windows Updates monitor and report, IT administrators can efficiently assess device readiness and plan a seamless upgrade strategy. These Site24x7 features are provided without additional cost, although other software companies provide them as a premium feature or product.
Use the Site24x7 IT Automation suite to deploy the hardware readiness script in your entire Windows 10 fleet in a second. This saves you hours because the alternative is either to log in to all your servers and deploy the scripts or pay for a script-deployment tool.
The transition from Windows 10 to Windows 11 is more than a technical task. It is a chance to strengthen your system security. With proactive planning, informed decisions, and the right solutions, you can navigate this change confidently, ensuring your IT infrastructure remains future-ready in a world that sees tech-surprises every day.